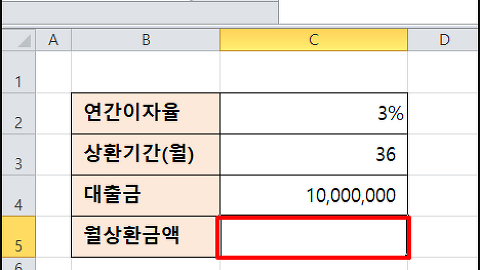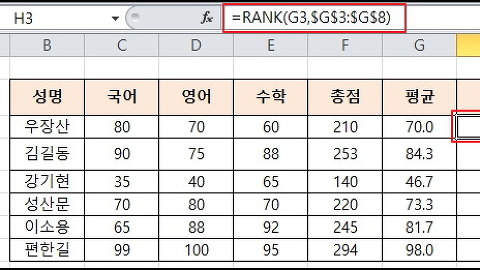엑셀 (28)
컴활자격증 조회 및 재발급 방법
엑셀 2020. 6. 1. 04:00
엑셀 저장하지 않은 파일 복구하는 방법
엑셀 2020. 5. 31. 14:09
엑셀 목표값 찾기 완벽 정리
엑셀 2020. 4. 9. 23:03
엑셀 외부데이터 가져오기
엑셀 2020. 4. 7. 21:48
이자율에 따른 월별 대출상환액 계산하기
엑셀 2020. 3. 30. 20:57
엑셀 순위 구하기 RANK함수 이용
엑셀 2020. 3. 25. 18:00
엑셀에서의 mid함수
엑셀 2020. 3. 25. 05:00
생년월일로 나이 계산하기
엑셀 2020. 3. 25. 04:00
상대주소, 절대주소, 혼합주소[엑셀강좌 4일차]
엑셀 2020. 3. 25. 03:00
엑셀문서 완성하여 프린터로 출력하기
엑셀 2020. 3. 25. 02:00