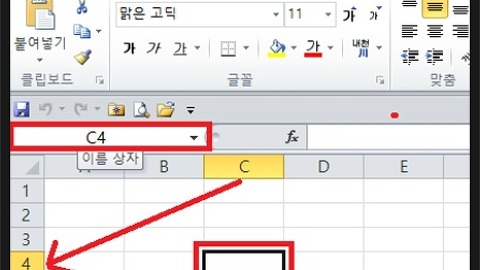엑셀문서 완성하여 프린터로 출력하기
- 엑셀
- 2020. 3. 25. 02:00
엑셀에서 완성된 문서를 좀 더 보기 좋게 꾸며서 프린터로 출력하는 과정을 살펴보도록 하겠다. 이와 덧붙여 미리보기와 옵션을 통한 빠른 실행도구모음을 통해 자주 사용하는 버튼의 삽입과 삭제 및 빠른 실행 도구모음의 위치이동까지 알아보자.
기존 자료에 이어서 문서를 완성해 보자. 아래의 표는 이전까지 완성된 자료이다.
엑셀문서 완성하여 프린터로 출력하기
입력된 자료를 좀 더 보기 좋게 꾸며 출력까지 해보자.
제목과 이름은 가운데로 정렬하자.
숫자는 기본적으로 우측으로 정렬되니 숫자의 영역 외에 성적부분과 이름 부분을 마우스로 선택하자. 이때 이미 마우스로 드래그 한 영역 이외의 부분을 별도로 영역지정 즉 복수로 지정하기 위해서는 Ctrl키를 누르고 다시 별도로 지정하면 되겠다. 아래 그림과 같이 가운데 정렬 단축아이콘을 누르면 된다.
별도의 셀 영역을 복수로 지정할 경우
Ctrl + 영역지정하고 싶은 곳 마우스로 드래그
정렬이 되었다면 표도 만들어 보자.
표로 만들 곳을 미리 마우스로 드래그하여 영역을 지정한 후 아래 그림처럼 홈탭의 테두리아이콘을 클릭하여 모든 테두리를 클릭한다.
테두리 즉 표가 만들어 졌으면 이제 과목 부분에 원하는 색상과 글자의 굵기 등을 메뉴에서 지정하면 되겠다. 필자는 굵은 글씨와 연한 주황색을 선택하여 지정하였다, 글자크기도 적당히 지정해보자.
성적표라는 제목을 내용의 중간에 정렬하고 글자크기를 알맞게 키우자.
이때 내용 중간에 위치시키기 위해서 영역을 지정하고 셀을 병합한 후 가운데 정렬을 한다.
A4부터 H4까지 마우스로 영역을 지정한 상태에서 그림과 같이 글자 크기를 지정하고 "병합하고 가운테맞춤" 이라는 아이콘을 클릭해 보자. 병합하고 가운데 맞춤이라는 아이콘은 무척 많이 사용되는 기능이니 기억해 두자.
이제 이름부분을 과목과 이름으로 구분하는 대각선을 만들어보자.
일단 이름셀인 A6을 선택하고 마우스 우측버튼 누른후 단축메뉴에서 셀 서식을 클릭하고 상단 텝 중에 테두리를 클릭한다.
대각선을 선택하고 확인까지 클릭했다면 다음 화면과 같이 되어 있을 것이다.
이를 완성하기 위해 행머리글인 6과 7사이의 선을 클릭 하여 적당히 끌어내려 행의 넓이를 조절하자. 물론 정확 하게 수치를 사용하여 행과 열의 넓이를 조절할 수 있으나 우린 여기서 마우스로 끌어 늘리는 것부터 연습한다.
이름 윗부분에 과목을 입력하자. 한 줄에 두개이상의 문단을 입력하기 위해서는 반드시 Alt키를 누르고 엔터를 친다.
하나의 셀에 두 줄 이상을 입력하고자 할 때는 Alt + Enter를 누른다.
그 상태에서 스페이스 바를 이용하여 과목과 이름을 적당히 위치시키면 되겠다.
자. 이제 완성된 엑셀문서를 프린트하기 전에 미리보기 기능을 이용하여 미리 보도록 하자. 이때 미리보기 기능이 메뉴에 없다면 추가해야 한다.
미리보기 및 인쇄기능 뿐만 아니라 열기 등 여러 가지 단축메뉴를 추가하거나 제거할 수 있다.
내가 자주 사용하는 도구들을 추가하였다면 확인을 눌러보자.
아래의 그림을 보면 열기와 미리보기 단축아이콘이 추가되어 있는 것을 확인할 수 있다.
또한 필자는 자주 사용하는 단축메뉴가 상단에 있어 사용하기가 좀 불편했다. 그래서 다음과 같이 아래에 표시하여 사용하고 있다. 단축메뉴의 위치를 옮겨보자.
리본 메뉴 아래에 표시를 클릭하면 그림과 같이 아래로 옮겨진다. 필자는 아래에 있는 상태로 사용하기가 편리하다.
이제 미리보기로 살펴보자.
엑셀문서를 프린터로 출력하기 전에 반드시 미리보기 아이콘을 클릭하여 미리 확인해보아야 한다.
이 화면의 우측 하단에 보면 조그만 아이콘이 두 개가 있다.
하나는 여백을 표시하는 아이콘이고 하나는 페이지 확대 및 축소하는 아이콘이다. 마우스를 살짝 아이콘 위에 가져가면 풍선도움말이 나타날 것이다. 위의 화면에서 두 아이콘을 어떤 변화가 있는지 번갈아 가면서 클릭해 보자.
이제 페이지 여백과 화면 확대 연습은 그만 하고 작성한 내용을 용지의 가운데로 정렬하기 위해 페이지 설정으로 들어가자.
다음과 같은 단축메뉴가 나올 것이다.
이때 여백이라는 탭을 클릭하자.
이 부분이 바로 가장 중요한 페이지를 설정하는 부분이다
미리보기 화면을 보면서 위의 위쪽, 왼쪽, 오른쪽, 아래쪽, 머리글, 바닥 글의 수치를 마음대로 바꿔보자. 또한 페이지 가운데 맞춤도 가로와 세로를 번갈아 체크박스에 체킹을 해보자.
조절된 미리보기화면이 자신이 원하는 모양대로 설정되었다면 상단의 인쇄버튼을 누르면 깔끔하게 완성된 엑셀문서를 프린터로 출력할 수 있다.
'엑셀' 카테고리의 다른 글
| 생년월일로 나이 계산하기 (0) | 2020.03.25 |
|---|---|
| 상대주소, 절대주소, 혼합주소[엑셀강좌 4일차] (0) | 2020.03.25 |
| 엑셀 처음 시작하는 방법 (0) | 2020.03.25 |
| 엑셀 자동필터로 필요한 데이터 추출하기 (0) | 2019.12.22 |
| 표에서 특정값의 위치 찾기 (0) | 2019.05.12 |
이 글을 공유하기